Découvrir les calques
Page 1 sur 1
 Découvrir les calques
Découvrir les calques
| Pourquoi utiliser des calques ? |
| Le principe : un calque est une couche indépendante | ||||
| Les calques sont des couches superposées à l'image et permettent différentes maniulations et réglages. Il est possible de les réorganiser, les modifier, déplacer, supprimer, fusionner, déformer etc… Une fois combinés, ils forment l'image finale. | Il existe différents types de calques qui permettent les réglages de l'image (couleurs, niveaux, courbes…) ou la copie de tout ou partie de l'image pour créer des montages par exemple. On peut aussi retravailler ces calques avec les outils de dessin (gomme etc). | |||
| Les avantages : limitation des pertes, confort de travail… | ||||
| Le premier avantage est de limiter les pertes engendrées par chaque correction. En travaillant sur un calque, on n'altère que peu l'image originale. Les calques étant modifiables et enregistrables, en cas de fausse manipulation, on peut les supprimer et retrouver son image d'origine intacte… | On peut aussi enregistrer une image avec l'intégralité de ses calques et reprendre plus tard une retouche en cours. Les calques facilitent aussi grandement la réalisation de montages ou la suppression d'éléments gênants sur une image puisqu'ils sont modifiables avec les outils de dessin. | |||
| Les limites : enregistrement et partage | ||||
| Il est possible d'enregistrer une image avec ses calques, mais ceci peut poser problème lors du partage des images. Peu de formats d'enregistrement et peu de logiciels sont capable de gérer ces couches supplémentaires… Pour conserver ses calques et donc pouvoir retravailler son image, il faut enregistrer son image au format Photoshop PSD (parfaitement adapté aux calques) | Le format PSD n'est reconnu que par Photoshop. Il est préférable une fois la retouche terminée "d'aplatir l'image", c'est à dire de fusionner tous les calques entre-eux. L'image redevient alors "classique" et est enregistrable dans le format image de son choix, avec ou sans compression. En choisissant un format "universel" comme le Jpeg, le partage de l'image finale ne pose plus aucun problème. | |||
 Re: Découvrir les calques
Re: Découvrir les calques
| Les différents types de calques |
| Les calques de réglage | ||||
| La quasi intégralité des réglages du menu "Image, Réglages" peut être appliquée sur des calques. On trouve ainsi des calques de réglage de niveaux, courbes, balance des couleurs, etc que l'on peut appliquer sur l'intégralité de l'image ou sur une zone locale seulement. Très pratique pour "maquiller une image… Ici, on voit un calque de réglage de courbes. |  | |||
| Les calques "image" | ||||
| Il est possible de dupliquer tout ou partie d'une image sur un calque afin de réaliser des montages ou de supprimer un élément gênant. On peut créer un calque à partir d'un tracé de sélection et le modifier avec des outils de dessin tel la gomme pour estomper des contours par exemple. Ici un calque image qui ne prend en compte qu'une partie de la photo, en l'occurence le visage sur un portrait. |  | |||
| Les calques de texte | ||||
| L'outil "Texte" est automatiquement appliqué par Photoshop sur un calque. Avant que les calques ne soient fusionnés, il est donc possible de reprendre le calque, son contenu, sa position, de modifier la police, le corps des caractères… Ici un calque de texte en guise de signature sur l'image. Notez que par défaut, Photoshop affiche comme nom de calque le contenu de son texte. |  | |||
 Re: Découvrir les calques
Re: Découvrir les calques
| Comment afficher les calques ? |
| Quelque soit la version de Photoshop, la méthode d'affichage de la palette "Calques" est la même. Parcourez le menu "Affichage" et glissez la souris jusqu'à surligner "Calques". |  | |||
| Cette commande entraîne l'affichage de la nouvelle palette. Notez qu'elle dispose d'une taille modulable, et qu'on peut la déplacer par clic maintenu sur le haut de la fenêtre et en faisant glisser. |  | |||
| Haut de page |
| Comprendre la palette "calques" (PSE 2.0) | ||||
1 2 3 4 5 | La palette des claques de Photoshop Elements 2.0 est assez proche de celle de Photoshop 7.0, du moins dans son archotecture. Mode de fusion et opacité du calque Vérouillage du calque Exemple type de calque de balance des couleurs Barre d'outils de la palette. De gauche à droite : créer un nouveau calque de réglage, créer un nouveau calque, supprimer un calque. Menu des calques et options de palette L'oeil indique un calque visible. Le calque affiché en bleu est le calque actif (celui sur lequel on travaille) Les habitués de Photoshop (version complète) remarqueront l'absence de masque de fusion. |  | ||
| Haut de page |
| Comprendre la palette "calques" (PS 7.0) | ||||
1 2 3 4 5 | Version professionnelle oblige, la palette des calques de Photoshop 7.0 dispose de plus de fonctionnalités que celle de Photoshop Elements 2.0. Mode de fusion et opacité du calque Vérouillage et opacité du fond Exemple type de calque de courbes Barre d'outils de la palette. De gauche à droite : appliquer un effet à un calque, ajouter un masque de fusion, créer un nouveau groupe de calques, créer un nouveau calque de réglage, créer un nouveau calque, supprimer un calque. Menu des calques et options L'oeil indique un calque visible. Le calque affiché en bleu est le calque actif (celui sur lequel on travaille) |  | ||
 Re: Découvrir les calques
Re: Découvrir les calques
| Créer un calque de réglage |
| Pour créer un calque de réglage avec Photoshop 7.0 ou Photoshop Elements 2.0, allez dans le menu "Calques, nouveau calque de réglage" et choisissez le type de calque désiré. Notez que les calques de réglage type "Mélangeur de couches" et "Courbe de transfert de dégradé" ne sont pas disponibles dans Photoshop Elements 2.0. |  | |||
| Un message de confirmation vous permet de renommer le dit calque et de modifier son mode de fusion et sa couleur d'affichage dans la palette si besoin est. |  | |||
| Après confirmation, le nouveau calque aparaît dans la palette (1). La boîte de dialogue correspondant au type de calque créé (ici un calque de courbes) s'affiche aussi (2) et permet d'appliquer la correction. Une fois la correction apportée, il suffit de valier par OK… |  | |||
| Haut de page |
| Sélectionner le calque actif |
| Le calque actif est celui sur lequel on travaille. On ne peut travailler sur plusieurs calques à la fois, aussi il est nécessaire de "jongler" entre l'activation et le désactivation des calques afin de pouvoir les modifier, déplacer etc. Dans la palette des calques, le calque dit "actif" est présenté avec un surlignage bleu. Ici, il s'afit d'un calque de réglage des niveaux. |  | |||
| Pour changer de calque actif, il suffit d'aller cliquer une fois sur le nom du calque que l'on veut activer dans la palette. Ici j'ai cliqué sur le calque de réglage de la balance des couleurs qui est maintenant surligné en bleu : c'est le calque actif. |  | |||
| Haut de page |
| Afficher / Masquer un calque |
| Pour visualiser l'effet d'une correction, il est souvent utile d'afficher et masquer un calque. On peut ainsi facilement comparer l'image avant et après correction et juger de son efficacité ou de sa discetion. Dans la palette des calques, chaque calque visible est précédé par une icone symbolisant un oeil. |  | |||
 | ||||
| Encliquant sur cette icone, on peut masquer le calque sans pour autant le supprimer. L'image contient encore le calque, mais celui-ci est invisible. Pour l'afficher à nouveau, il suffit de cliquer sur la case pour faire ré-apparaître l'oeil, donc le calque. |  | |||
 | ||||
 Re: Découvrir les calques
Re: Découvrir les calques
| Renommer un calque |
| Sur cette image j'ai utilisé plusieurs calques de même type, en l'occurence, des calques de réglage de courbes. Certains de ces calques ont été appliqués à des zones locales de l'image, mieux vaud donc s'y repérer… |  | |||
| Par défaut Photoshop nomme ces calques en fonction de leur nature (ici courbes) et suit ce nom par un chiffre. Pas toujours très comode, en particulier pour des montages avec de nombreux calques. Pour renommer un calque, il suffit de double-cliquer sur son nom dena la palette. Le nom s'encadre et se retrouve sélectionné, il ne reste qu'à saisir son nouveau nom sur le clavier. |  | |||
| Ici j'ai renommé les deux calques qui ne sont appliqués qu'à des zones locales. Les noms "ciel" et "montagne" sont quand même plus clairs que "Courbes 2" et "Courbes 3". Si renommer les calques de réglage n'est pas une obligation, cela devient vraiment nécessaire avec des calques image quand ils deviennent nombreux… Certes on dispose d'un aperçu dans la palette, mais il n'est pas toujours très lisible… | 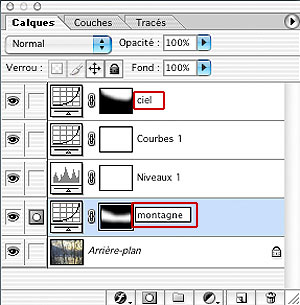 | |||
| Haut de page |
| Supprimer un calque |
| Il n'est pas toujours évident de trouver du premier coup le bon réglage d'une image… L'intérêt des calques est justement de se conserver un doit à l'erreur sans détériorer son image d'origine. Ici, l'image est trop contrastée, les blancs sont cramés, la correction de courbes est de trop. |  | |||
| Pour supprimer un calque, opérez un clic maintenu sur son icone (1) dans la palette des calques et faites-le glisser jusqu'à la corbeille (2), en bas à droite de cette même palette. Si on ne travaillait pas sur un calque, l'image serait difficile (voire impossible) à récupérer "proprement". |  | |||
| Le calque est alors supprimé et on retrouve l'image telle qu'elle était avant la "mauvaise" correction. Notez que l'on conserve le bénéfice des autres calques… Jeter un calque ne signifie pas supprimer tous les calques. |  |
 Re: Découvrir les calques
Re: Découvrir les calques
| Déplacer un calque |
| On a souvent besoin de déplacer un calque image ou un calque de texte. Pour cela, assurez-vous que le calque que vous voulez déplacer (1) est actif (2) et sélectionnez l'outil déplacement dans la barre d'outils. |  | |||
| Cliquez ensuite sur le calque et en maintenant ce clic, faites glisser jusqu'à la position souhaitée. Pour plus de précision, on peut utiliser les flèches du clavier. |  | |||
| Haut de page |
| Enregistrement des images et des calques |
| Pour conserver les calques : enregistrer en format PSD | ||||
| Les calques de Photoshop sont très pratiques, mais ils n'ont rine d'universel. Une image avce des calques nécessite quelques précautions lors de l'enregistrement car les calques crée des couches supplémentaire à l'image et tous les formats d'enregistrement ne savent pas les gérer | 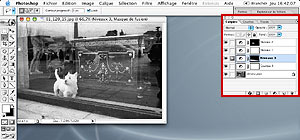 | |||
| Pour enregistrer une image et tous ses calques, il faut donc employer un format image qui soit compatible. Dans le menu "Fichier", choisissez la commande "Enregistrer sous". Cette commande ouvre la boîte de dialogue suivante. |  | |||
| Choisissez le format Photoshop PSD (1) qui est parfaitement adapté à l'enregistrement des calques, en revenche, il n'est pas universel. Le partage des images est alors difficile et leur ouverture avec un logiciel autre que Photoshop (ou Photoshop Elements) est périlleuse, souvent impossible. Mais pour enregistrer un travail en cours, cette solution est idéale puisqu'on ne partage que rarement un projet non abouti. Vérifiez bien que l'option "calques" (2) soit cochée. |  | |||
| Si d'aventure vous choisissez un format d'enregistrement incompatible avec les calques comme le Jpeg (1), Photoshop vous en averti (2 et 3). L'image sera enregistrée en tant que copie, une copie sur laquelle les calques seront fusionnés. Même si le format Tiff dans sa dernière version peut enregistrer des calques, ce n'est pas sa spécialité… Certains bugs peuvent apparaître avec des calques de texte entre autres, je vous conseille plutôt de toujours utiliser le format Photoshop pour enregistrer vos images avec leurs calques. | 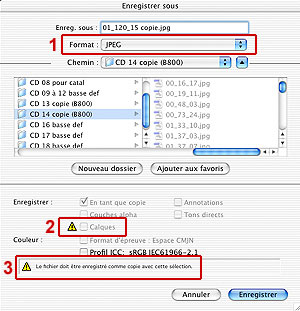 | |||
| Pour partager l'image : aplatir l'image et enregistrer en Jpeg | ||||
| Il n'est pas toujours nécessaire de conserver ses calques. Une fois une retouche terminée et validée, on peut les fusionner via la commande "Aplatir l'image" du menu "Calques". Attention cependant, l'opération est irréversible. Une fois les calques aplatis, il est pratiquement impossible de revenir en arrière. |  | |||
| Tous les calques sont alors fusionnés et l'image redevient "classique", conservant le bénéfice des modifications apportées. On peut alors facilement enregistrer son image dans le format de son choix, le Jpeg par exemple. |  | |||
Page 1 sur 1
Permission de ce forum:
Vous ne pouvez pas répondre aux sujets dans ce forum|
|
|

